Een Valibox verkrijgen
Om te beginnen heb je een apparaat nodig om een Valibox van te maken. Thuisrouters daarvoor zijn (online) te koop bij o.a. electronica-winkels.
Je maakt je eigen Valibox door de ‘Valibox-image’ te downloaden en de installatie-instructies daar te volgen. Op dit moment hebben we images voor twee typen GL-Inet: de GL-AR150 en de GL-MT300A. Als deze images niet geschikt zijn voor jouw apparaat kun je met de instructies van de Developer Guide zelf een OpenWRT image compileren met de Valibox Software.
Onderstaande instructies zijn specifiek voor deze GL-inet apparaten, maar zijn in principe toepasbaar voor elk apparaat waar de Valibox software op draait.
De Valibox installeren
Om de Valibox in je netwerk te installeren onderneem je de volgende stappen:
- Verbind met een UTP-kabel je netwerk aan de ‘WAN’-poort aan de achterkant van de Valibox
- Steek een een micro-usb plug in de power port.
De USB-kabel hoeft niet aan een computer verbonden te zijn; deze functioneert alleen als power supply.
Eerste boot
De eerste keer dat je de Valibox start kan het een paar minuten duren terwijl het apparaat de laatste instellingen doet.
-
Op een gegeven moment zie je een draadloos netwerk verschijnen met de naam ‘SIDN-Valibox-(code)’. De code moet overeenkomen met de laatste drie tekens van het MAC-adres dat achterop de Valibox staat (afhankelijk van het type apparaat). Verbind met dit netwerk.
-
Ga in een browser naar http://valibox.
Je krijgt het volgende scherm te zien:
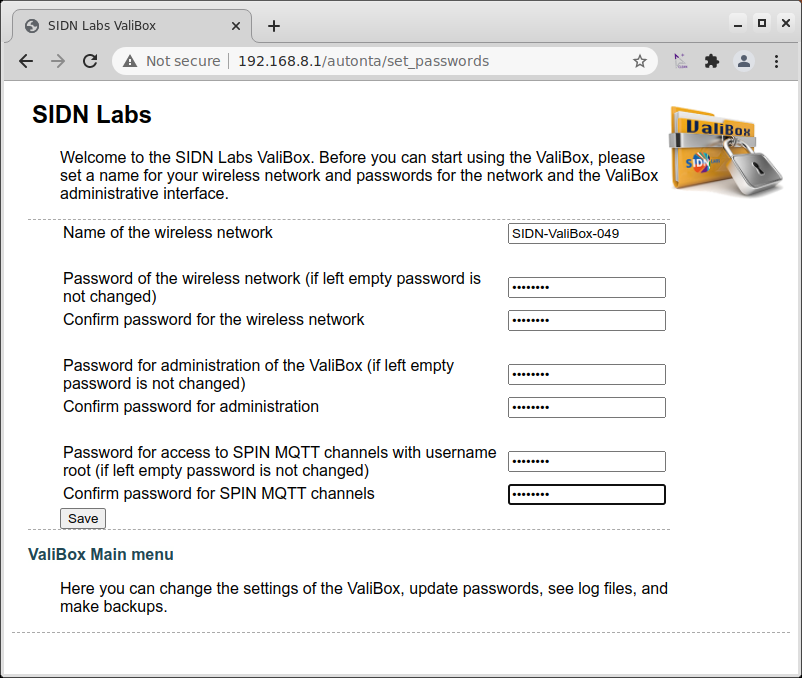
Als hier een melding ‘502 Bad Gateway’ verschijnt kan het zijn dat je nog wat langer moet wachten tot alles is opgestart.
Op dit scherm kun je 3 dingen instellen:
- Een nieuwe naam voor het draadloze netwerk
- Een wachtwoord voor het draadloze netwerk
- Een wachtwoord voor de beheersinterface van de Valibox
Als dit is gebeurd, is de Valibox klaar voor gebruik.
Gebruik van de Valibox
Computers verbinden
Gebruik simpelweg het draadloze netwerk van de Valibox of verbind een computer met een UTP-kabel aan de ‘LAN’-poort aan de achterkant van de valibox.
Internetgebruik
De werking van de Valibox is vergelijkbaar met andere routers of access points.
Bridge modus
Wanneer je een GL-Inet AR-150 met Valibox versie 1.11 of hoger, dan kun je gebruik maken van de zogenaamde ‘bridge modus’. Standaard wordt de NAT-modus gebruikt, waarbij de Valibox een eigen netwerk opzet onder 192.168.8.*. In de bridge modus zal de Valibox geen DHCP server gebruiken en krijgen apparaten die op de LAN-poort aangesluiten worden een IP-adres van het bestaande netwerk. Hiermee wordt het gebruik van de Valibox transparant. Daarnaast wordt wifi op de Valibox uitgeschakeld.
Op de AR-150 kun je de keuze tussen NAT of bridge aangeven via een fysieke schakelaar op het apparaat (zie A in onderstaande foto). Wanneer je de schakelaar voor je hebt, kun je de bridge modus activeren door hem naar rechts te zetten. Andersom, als je de schakelaar naar links beweegt, wordt de (standaard) NAT modus gebruikt. Om te zien welke modus geactiveerd is, gebruiken we het oranje-gekleurde LED lampje (B op de foto). In bridge modus is dit lampje aan, in NAT modus uit. Gedurende het wisselen van modus zal dit lampje knipperen.
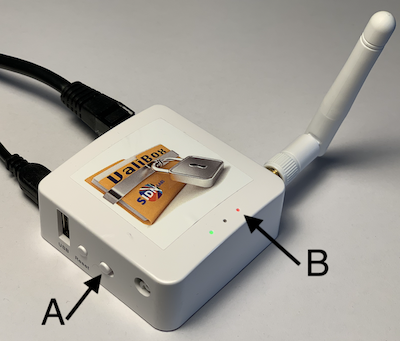
Wanneer de Valibox op een ander apparaat draait, zul je van deze bridge modus momenteel geen gebruik kunnen maken. Je kunt natuurlijk wel via de OpenWRT configuratie handmatig een bridge aanmaken.
Configuratie
Wil je een specifieke configuratie? Ga dan naar http://valibox. en klik op ‘configureren’. Je komt terecht op het OpenWRT configuratiescherm.
- Log in met ‘root’
- Voer je wachtwoord in. Dit is het Valibox-beheerswachtwoord dat je bij de eerste keer hebt ingesteld.
In de OpenWRT-configuratie is een tabblad ‘Valibox’ met Valibox-specifieke instellingen. Alle andere pagina’s zijn standaard OpenWRT-opties.
DNSSEC-fouten afhandelen
Als je een website bezoekt die niet valideert door een DNSSEC-fout krijg je, in plaats van het normale ‘adres niet gevonden’ scherm, een NTA-managementpagina te zien:
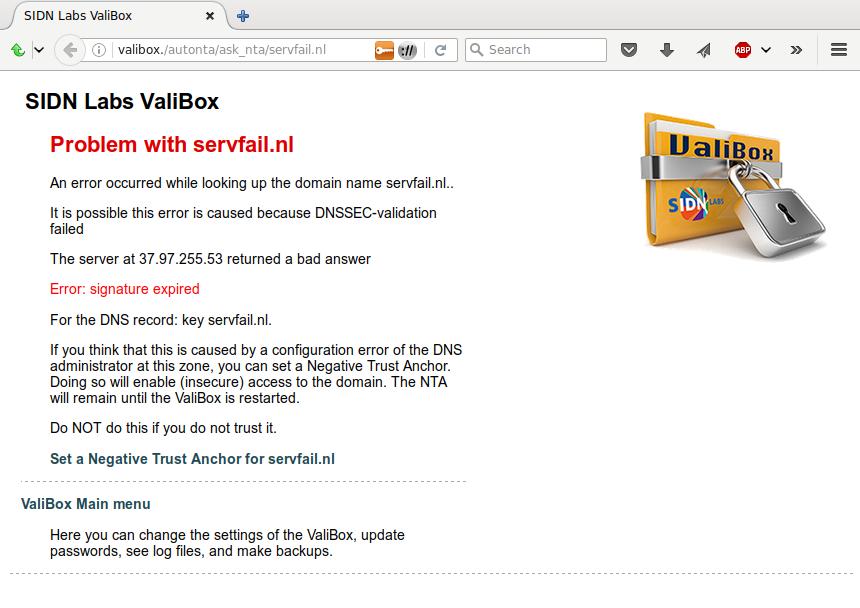
Hier zie je de foutmelding en krijg je de optie om deze te negeren, zodat de website alsnog bezocht kan worden.
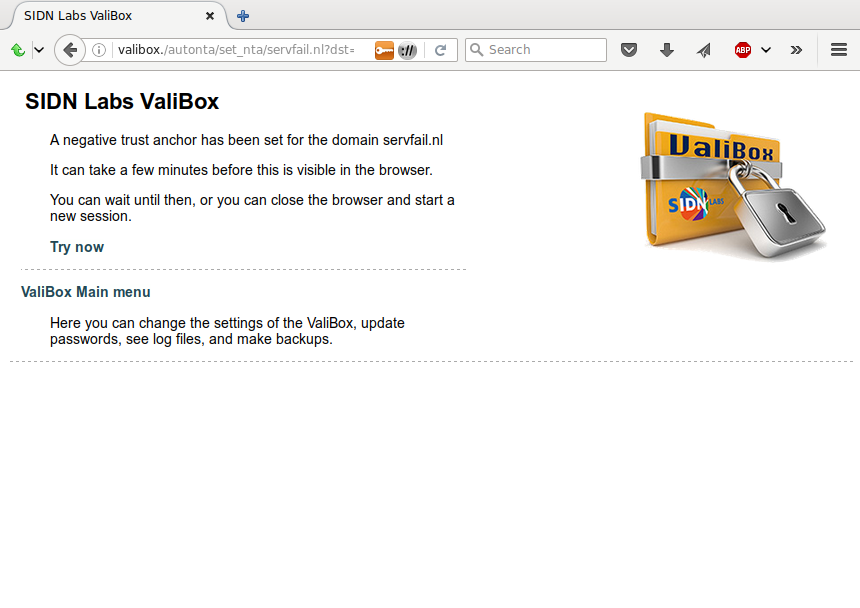
Als je de NTA later alsnog wil weghalen, kun je:
- de Valibox herstarten
- of naar http://valibox. gaan en daar NTA management selecteren.
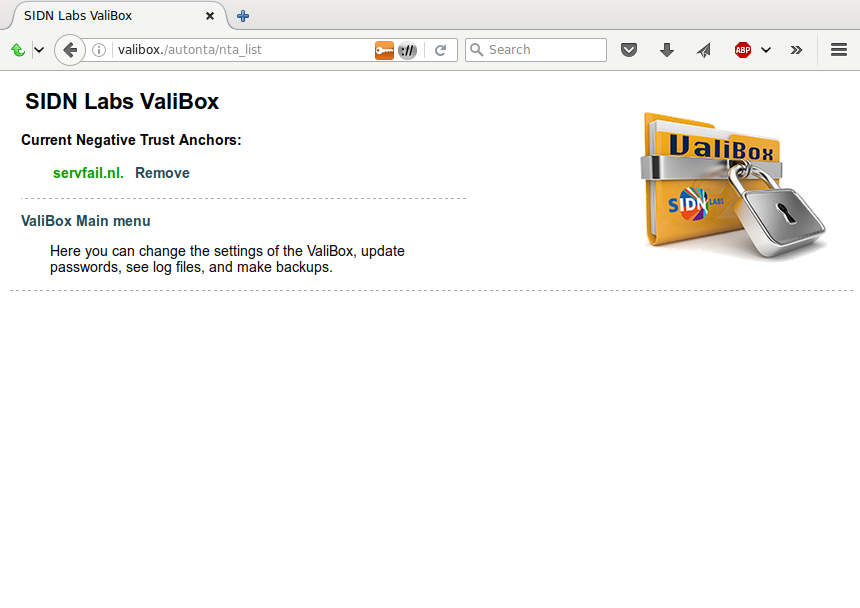
let op:
- Als je DNSSEC-fouten negeert, is dat op eigen risico! Het kan weliswaar een administratieve fout zijn, een DNSSEC-fout kan ook wijzen op misleiding!
- Als de DNSSEC-fout optreedt op een website met https, krijg je eerst nog een https-foutmelding. Dit komt omdat de Valibox antwoordt in plaats van de originele website.
Software-updates
Wil je controleren of er een software-update is?
Ga naar http://valibox. en klik daar op ‘firmware update’.
- Is er een update beschikbaar dan krijg je de optie om deze te installeren
- Bij de software-installatie krijg je ook de optie om alle configuratie te wissen
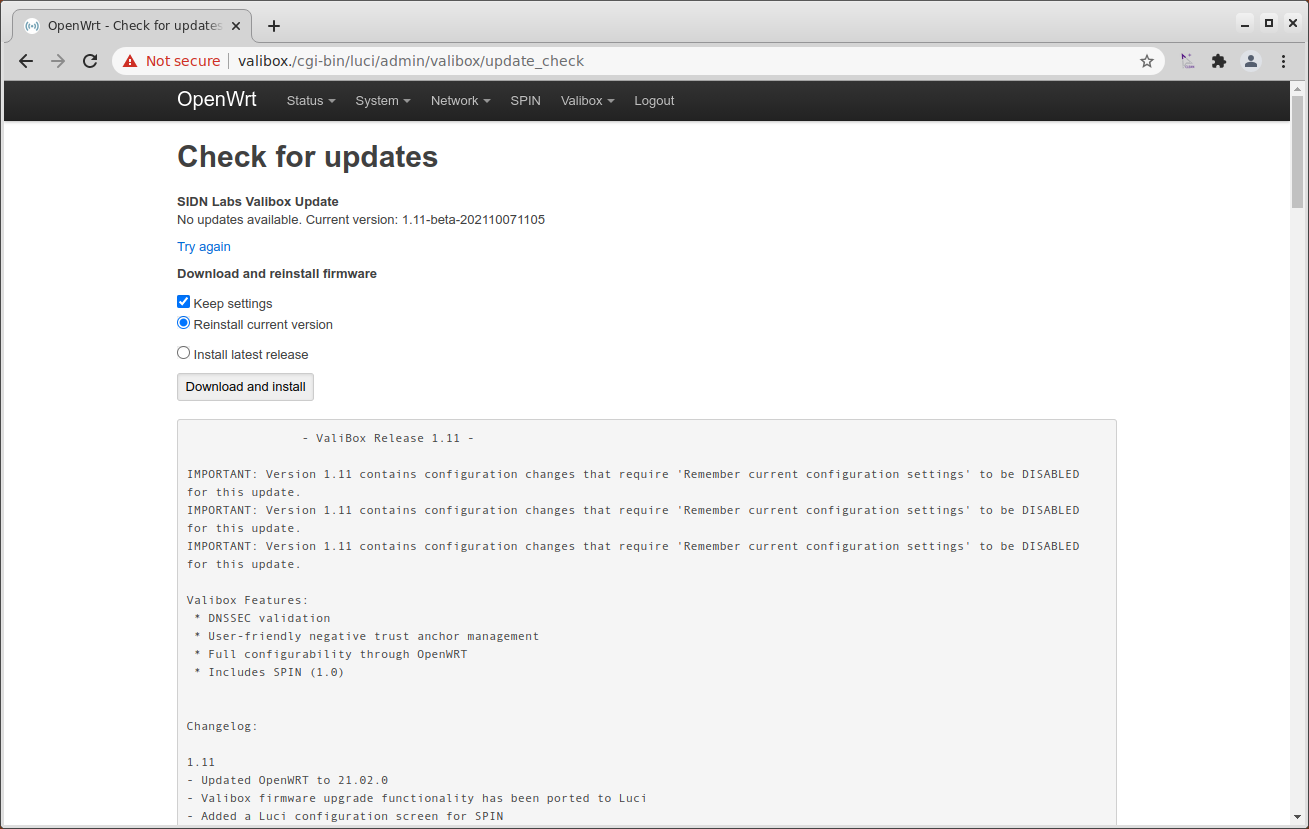
Opmerking: oudere versies hebben op sommige platformen problemen met deze update-methode; het lijkt te werken maar de nieuwe versie wordt uiteindelijk niet geinstalleerd. Deze zijn wel te updaten door het downloaden van een nieuwe image en deze via de LuCi-interface te installeren (beschikbaar vanuit de menu-optie ‘Instellingen’ in het hoofdmenu op http://valibox./).
SPIN Netwerkmonitor prototype
De Valibox bevat ook het prototype van onze SPIN software. De huidige versie stelt je in staat het netwerkverkeer van je aangesloten apparaten in te zien en te blokkeren.
Als je een computer aansluit op het draadloze of bedrade netwerk van de Valibox, kun je SPIN gebruiken door naar https://valibox./spin/graph.html te gaan.
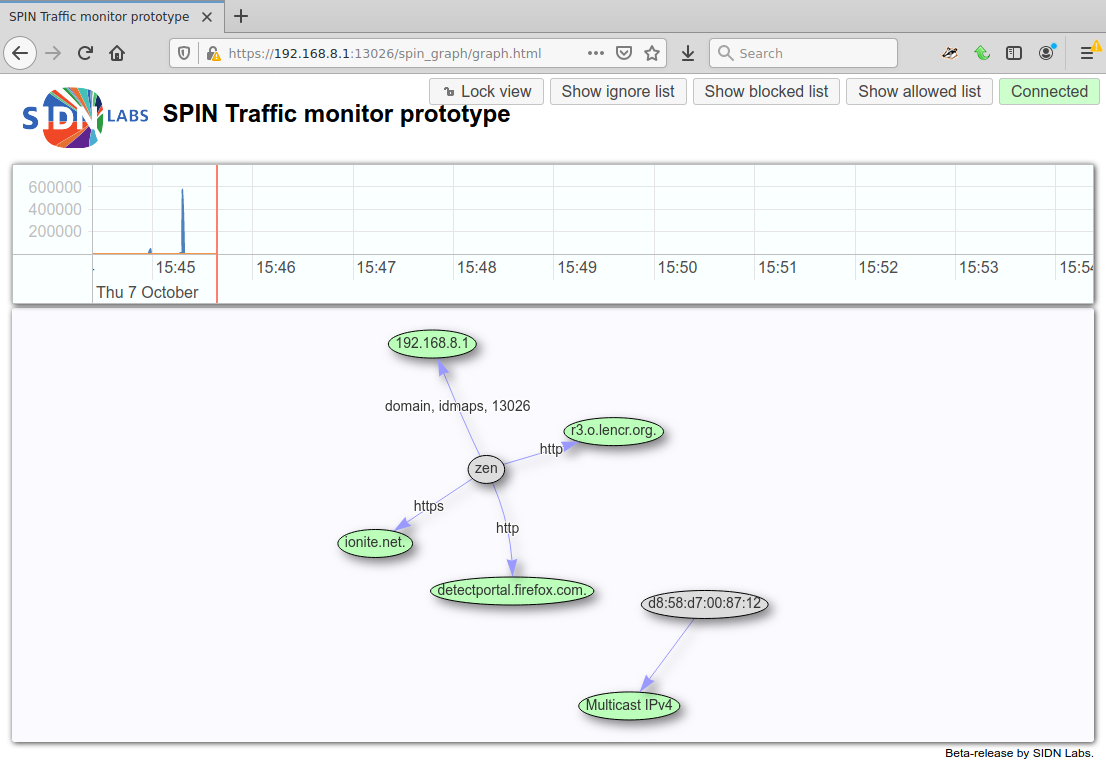
Grijze nodes zijn ‘interne’ nodes; als de naam van het betreffence apparaat is ingesteld (met de DHCP-instellingen binnen LuCi) zal deze naam getoond worden. Zo niet dan wordt het MAC-adres gebruikt. Je kunt op de node klikken en er zelf een naam aan geven; dan zal voortaan deze naam gebruikt worden.
Andere opties die je hebt als je de node selecteert zijn:
- Ignore: Het verkeer van deze node zal niet langer getoond worden. Deze optie is nuttig wanneer er computers, laptops, of misschien telefoons zijn verbonden die simpelweg te veel verbindingen maken waar je niet in bent geïnteresseerd, en je slechts op je IoT-devices wilt focussen.
- Block: blokkeer al het verkeer van en naar dit apparaat. Deze optie sluit het apparaat af van het Internet. Het apparaat kan nog wel met de Valibox praten, en DNS-queries doen, maar kan niet langer ander verkeer verzenden of ontvangen. Als het apparaat toch een poging doet, zal dit als een rode bubbel getoond worden.
- Allow: het omgekeerde van block: Deze optie staat verkeer juist wel toe als dit is tussen de geselecteerde node en een node die geblokkeerd is. Zo kun je het algemene verkeer van een apparaat blokkeren, maar specifiek verkeer alsnog toestaan.
- Download PCAP Traffic: Hiermee opent een ander scherm, waar je het volledige internetverkeer van het apparaat kunt downloaden voor verdere analyse. Met deze methode is het gemakkelijker om een diepte-analyse te doen zonder met SSH en tcpdump aan de slag te gaan.
Rechtsboven staan vier globale opties:
- (un)lock view: Zet autmatisch zoomen en scrollen aan of uit.
- Show ignore list: Laat de lijst van genegeerde IP-adressen zien. Hier kun je IP-adressen ook weer uit de lijst halen om ze voortaan wel weer te tonen. Als je ‘reset’ klikt, wordt de lijst leeg gemaakt, en vervangen door de ip-adressen van de Valibox zelf.
- Show blocked list: Laat de lijst van geblokkeerde IP-adressen zien. Hier kun je IP-adressen van de lijst verwijderen.
- Show allowed list: Laat de lijst van juist wel toegestane IP-adressen zien. Hier kun je IP-adressen van de lijst verwijderen.
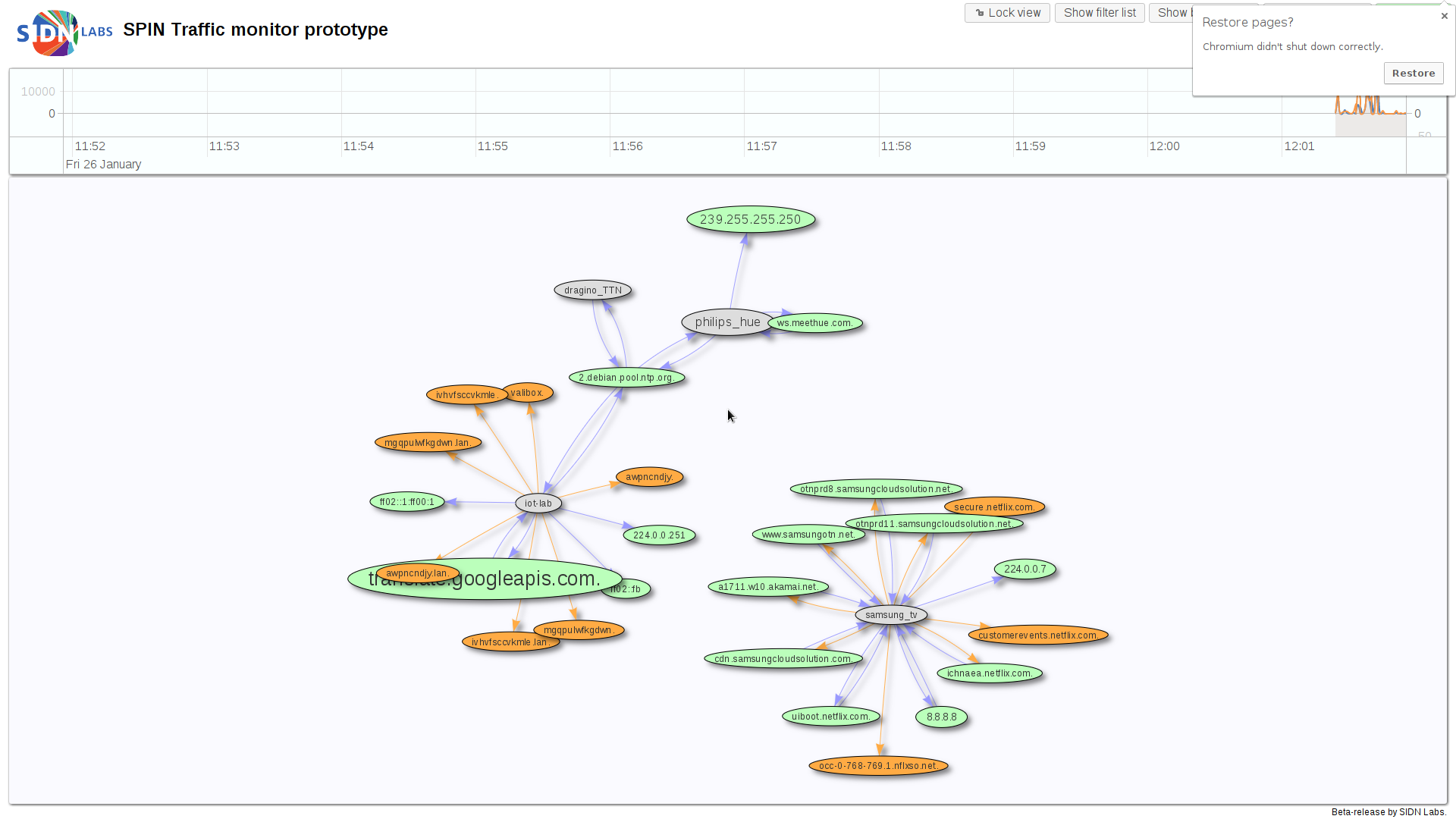
De bubbels en pijlen kunnen verschillende kleuren hebben:
- Grijs: dit is een lokaal apparaat
- Groen: Deze node heeft zeer recent data verstuurd of ontvangen (in de afgelopen 30 seconden)
- Blauw: Deze node heeft recent data verstuurd of ontvangen (in de afgelopen 10 minuten)
- Oranje: Een DNS query vanaf een node, waarna geen dataverkeer heeft plaats gevonden.
- Rood: Pogingen tot het versturen van data die zijn geblokkeerd.